The Finder in macOS is the gateway to all Mac apps, files, and downloads. Everything from the folders in Dropbox to the desktop background can be found in the Finder. You can manage a lot from the Finder. In the article below, make tech guides you through using Finder if you're using a Mac for the first time.
- Tricks for using Finder on Mac more effectively
How to open a Finder window
There are several ways to open windows in the Finder to access files in the system.
- On the desktop (no need to select an application or program), click File on the menu bar and choose New Finder Window .
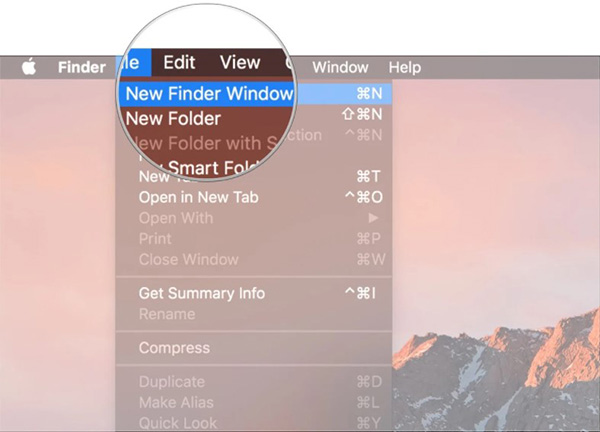
- In the Dock , click the Finder icon (smiley face) .
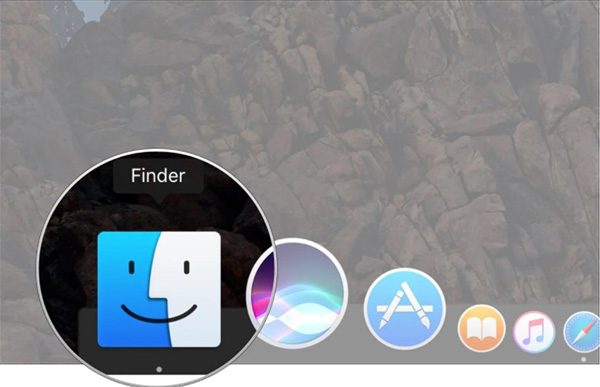
- On the keyboard, press Command + N .
How to customize the Finder toolbar
By default, the Finder toolbar has a few buttons you can use to change the way you view and perform operations, but you can customize the toolbar to your liking.
1. Open a new Finder window .
2. Hold the Control key on the keyboard, and then click or double-click on the toolbar.
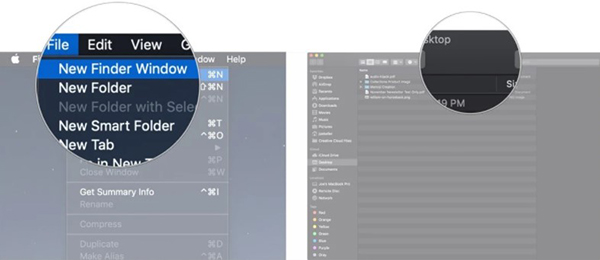
3. Choose Customize Toolbar ...
4. Click and drop more tools on the toolbar. Here are some tools you can choose from:
- Quick Look : The Quick Look button is a great tool for previewing documents or photos in Finder.
- Delete : Delete a file from Finder after selecting it.
- Connect : Connect to external server if you know the address. You can save a few of your favorite servers and switch between them using this button.
- Get Info : Select a file in the Finder and press this button to view its information.
5. Click Done when finished customizing the toolbar to suit your preferences.
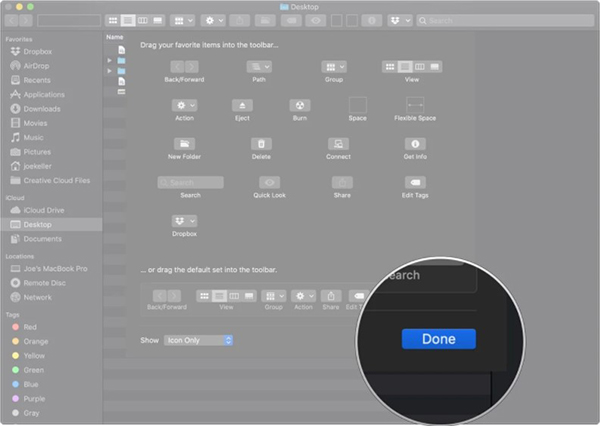
How to use Quick Look
After adding Quick Look to the Finder toolbar, use the button to preview documents, photos or other files before use.
1. Open a Finder window .
2. Find the file you want using the Quick Look tool and click once .
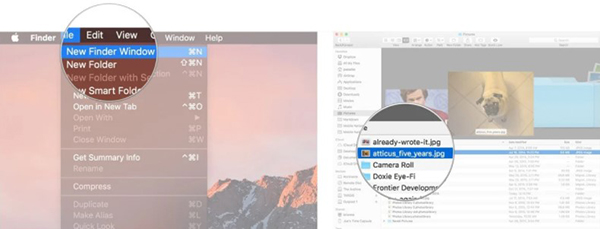
3. Click the Quick Look button on the Finder toolbar . Or press the Space key on your keyboard to do the same thing with Quick Look.
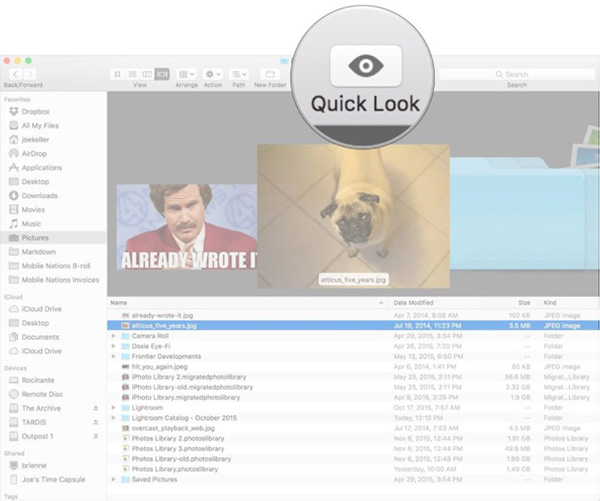
How to use the Info button
After you add the Info button to the Finder toolbar, you can use it to view the file's information.
1. Open a new Finder window .
2. Click on the file you want to get information about.
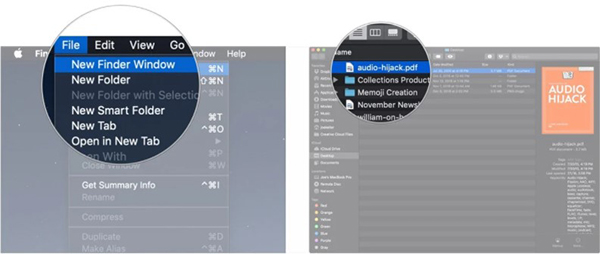
3. Click the Info button .
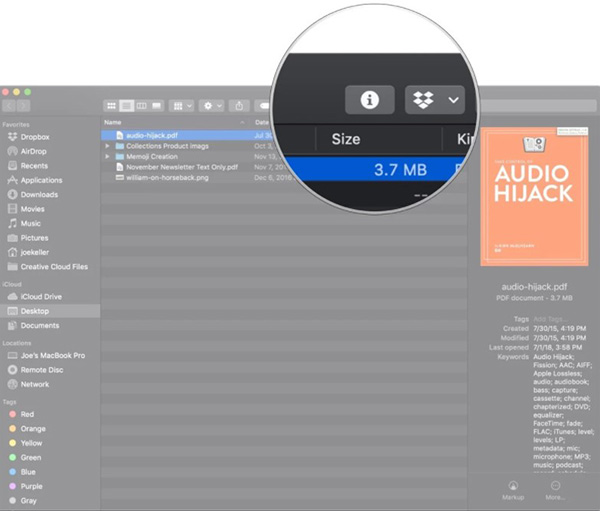
How to hide hard drives, external drives, CDs and connect to servers on the computer
1. Go to Finder, click Finder on the menu bar and choose Preferences .
2. Click General .
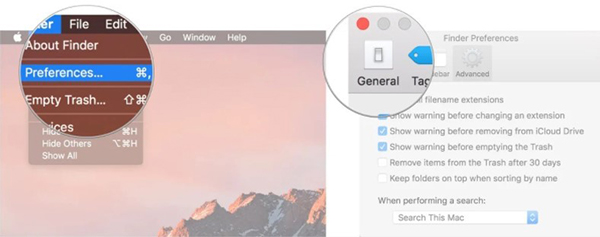
3. Check the boxes for which you want the information to appear on the screen.
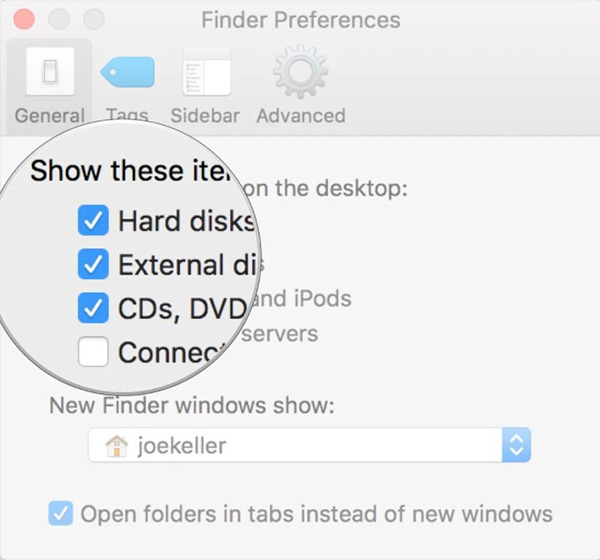
Install new default window in Finder
1. Go to Finder, choose Finder from the menu bar and click Preferences .
2. Select General .
3. In the drop-down menu, click the folder or storage device.
4. If the item you want to select is not available, click Other .
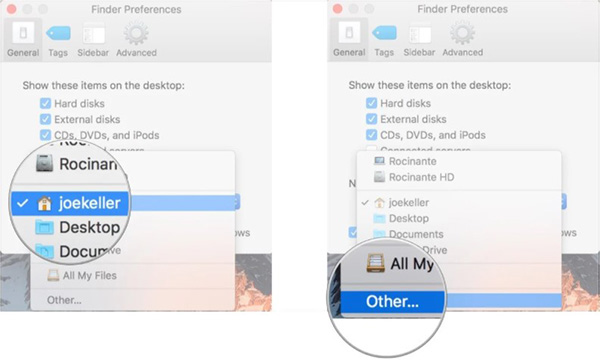
1. In the Finder, click Finder on the menu bar and choose Preferences .
2. Select Tags .
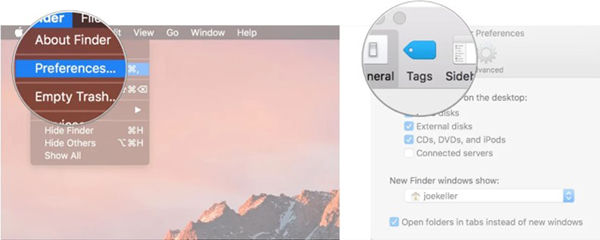
3. Check the boxes next to the tabs you want to display in the Finder sidebar .
4. Drag your favorite card to the bottom of the Tags tab for quick access in the Finder menu .
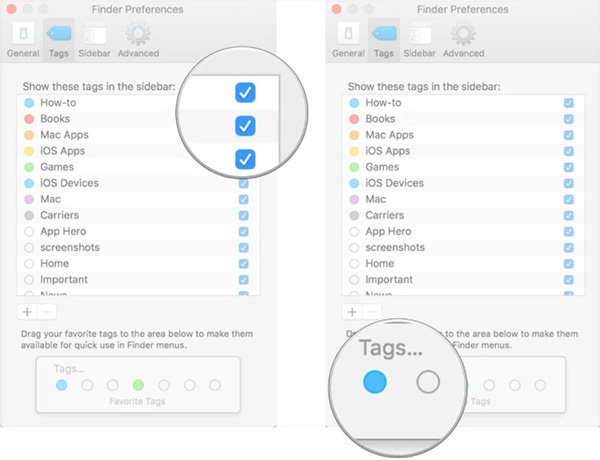
How to create custom Tags
1. In the Finder, click Finder on the menu bar and choose Preferences .
2. Click Tags .
3. Under the tag list, press the "+" button .
4. Add a name to the tag.
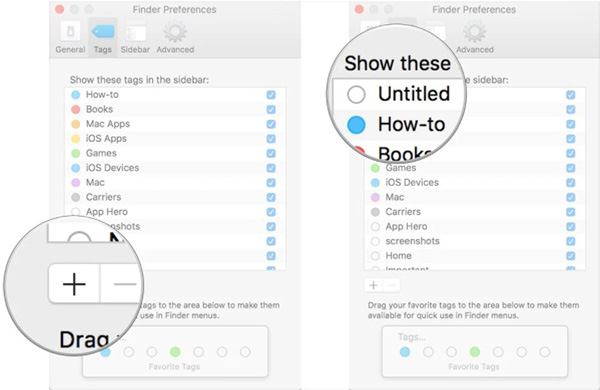
5. Click the circle next to the card to set the color.
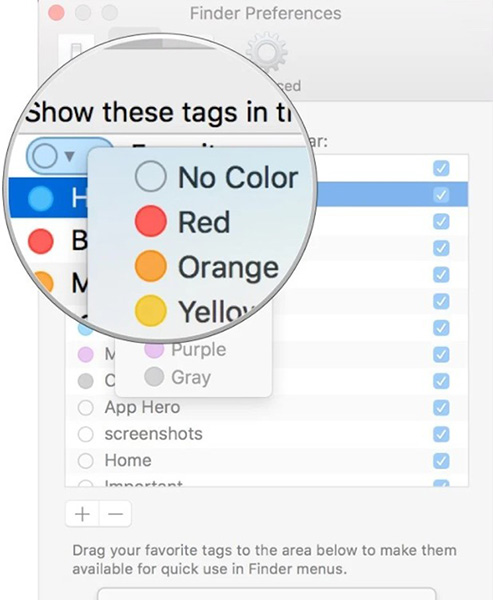
Customize the Finder sidebar
1. In the Finder, choose Finder from the menu bar and then click Preferences .
2. Select Sidebar .
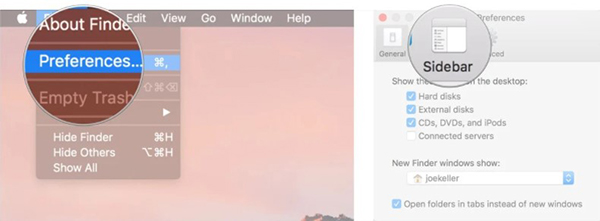
3. Check the ones you want to see in the Finder sidebar .
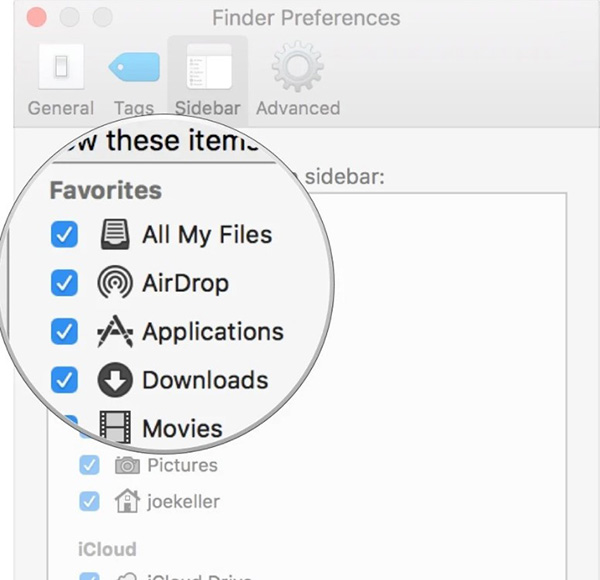
How to use Stacks in Finder
1. Click View on the menu bar when there are no applications running on the machine.
2. Click Use Stacks .
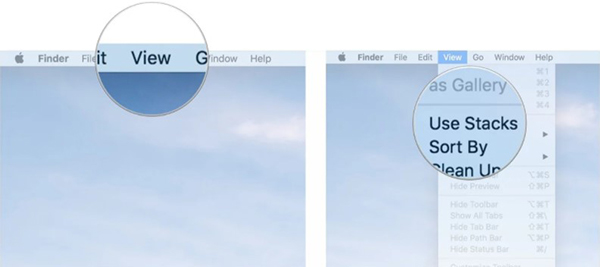
3. Hold the Control key and then click or click with two fingers on the computer.
4. Hover the mouse on the Group Stacks By section . Choose between Kind , Date , Last Opened , Date Added , Date Modified , Date Created, and Tags .
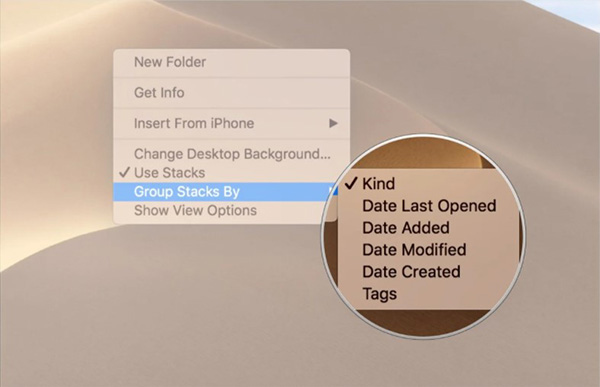
How to use Gallery in Finder
1. Click the Finder icon in the Dock to open a new Finder window.
2. Go to the folder or section you want to view.
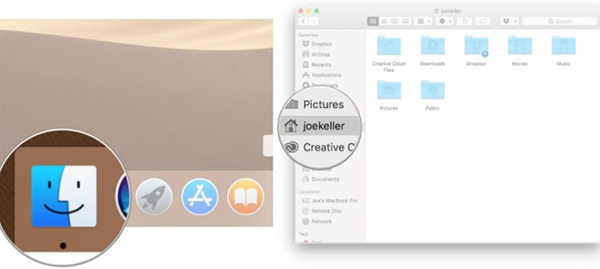
3. Click the Gallery View button on the right side of the Finder window .
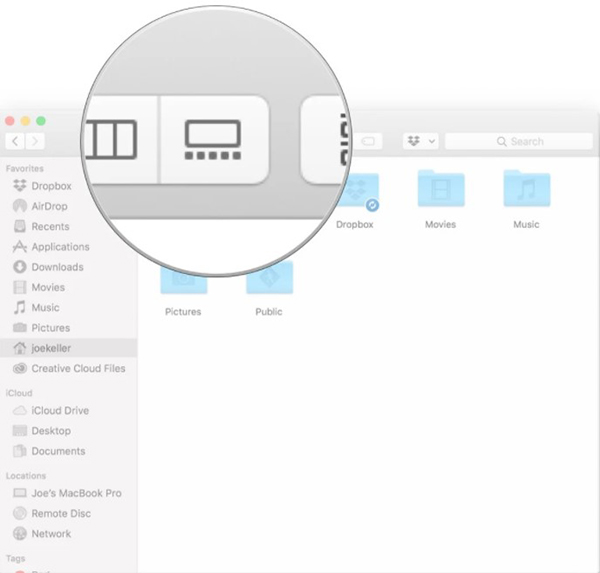
How to view metadata files in Finder
1. Click the Finder icon in the Dock to open a Finder window.
2. Select the view type section.
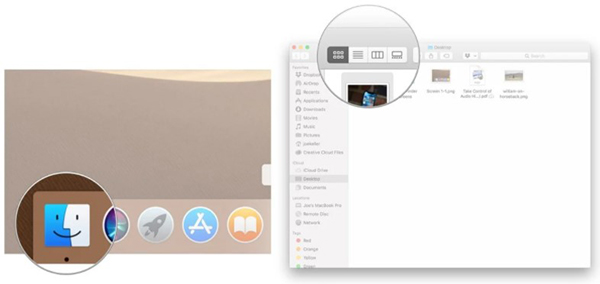
3. Select the file with the information you want to use.
4. Click View on the menu bar.
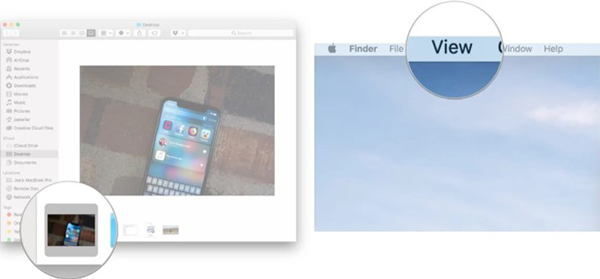
5. Select Show Preview .
6 Click Show More on the Preview page to see related metadata.
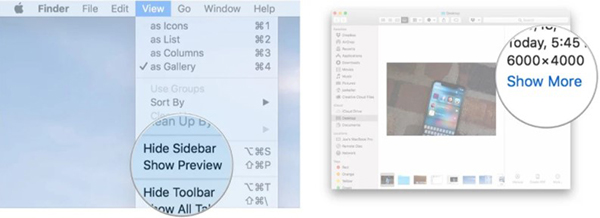
How to use Quick Actions in Finder
1. Click the Finder icon in the Dock to open a new window.
2. Select a view type.
3. Select one or more files you want to perform quick action.
4. Click View on the menu bar if the View page is not displayed.
5. Select Show Preview .
6. Select one of the actions available at the bottom of the page to perform on the selected files.
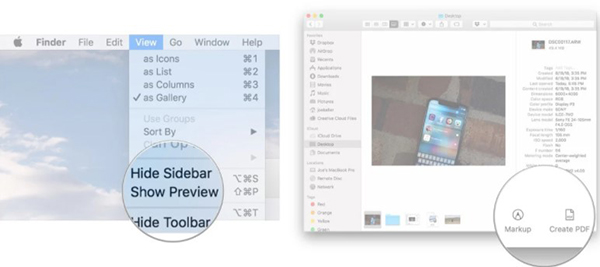
7. Click More… to find more operations.
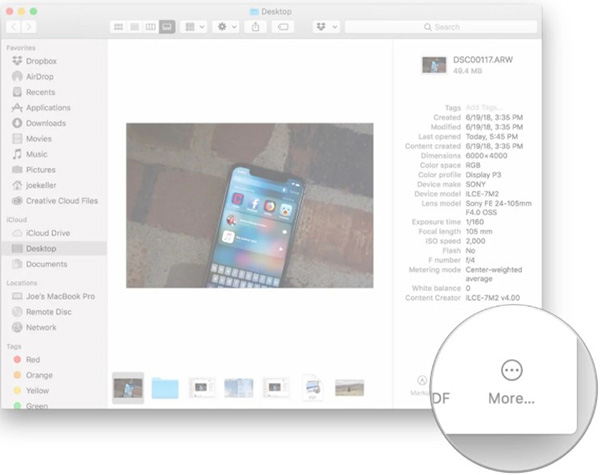
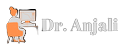

![Men's Fashion Trends [ For 2020 ]](https://blogger.googleusercontent.com/img/b/R29vZ2xl/AVvXsEh0Oh29KhJk7DeBZ_cDXBL1HpBW0IYH0eeW2bqY-Ha-qp4b8FrysmJDA9EDNQpK7-C44vBAm_7ESJikuIxDPwtXV7BQg_8A8odndCnDz119W69gQ9dAW0SSRzHjOXF5nTZBSGGDYWT3grck/w72-h72-p-k-no-nu/xu-huong-thoi-trang-1.jpg)
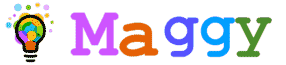







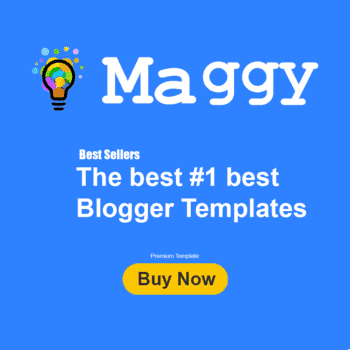

0 Comments